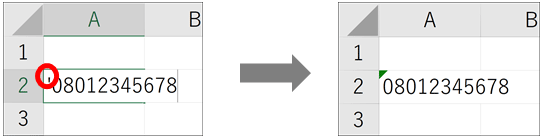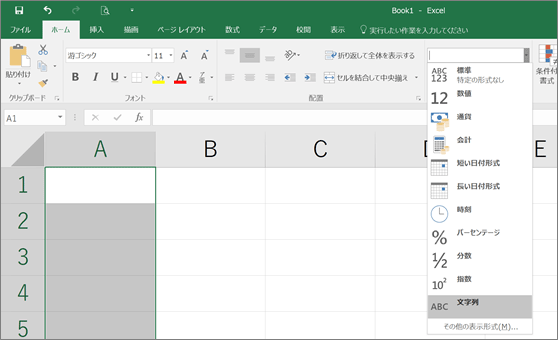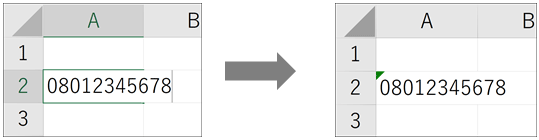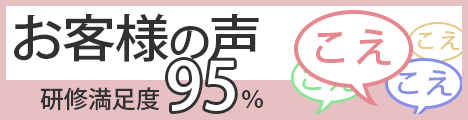こんにちは!パソコン講座担当の齋藤です。
ブログでは、メルマガでご紹介した「パソコン仕事のちょっとした便利ワザ!」を詳しく説明して参ります。
第1回は『 Excelで「0」から始まる数字を入力したい! 』ときに使える便利ワザをご紹介いたします。
※解説記事内の画像はExcel 2016のものですが、操作方法は下記のバージョンで同じです。
Excel 2013, 2010, 2007
【第1回】Excelで「0」から始まる数字を入力したい!
会員番号や電話番号など、0から始まる数値をExcelでセルに入力する機会は多いです。
でも「0」から始まる数字を入力して確定すると「0」が消えちゃう…。
これはExcelが「0から始まる数字はない」と判断して勝手に消しちゃうからなんです。
こんな時「0」から表示することができるのでしょうか?
入力したい数字の前にコレを入れるだけ!
一番カンタンな方法は、「0」を入力する前に「’(半角のアポストロフィー)」を入力するだけなんです!
「’」はShiftキーを押しながら「や」のキーを押すことで入力できます。
これだけで「0」から始まる数字を入力することができます。
たくさんのデータを入力する場合は「表示形式」を変更
「’(半角のアポストロフィー)」を入力するのはカンタンだけど、たくさんのデータを扱うとき、毎回入力するのは手間ですよね。
その場合は、セルの表示形式を「文字列」に変更すると、とっても効率的です。
「表示形式」とは、入力されているデータをどういう風に表示させるかを選択する機能です。
例えると「入力されているデータにお洋服を着せる」感じです。
その表示形式を「文字列」に変更することで、「セルに入力したものは文字として扱って、そのまま表示してください」とExcelにわかってもらうんです。
まずは、「0」から始まる数字を入力したいセルを範囲選択します。
次に、ホームタブの「数値」グループにある、▼をクリックします。
表示された一覧から「文字列」を選択します。
表示形式を「文字列」に設定したセルに「0」から始まる数字を入力してみると…
ちゃんと「0」から表示されました!
次回のテーマは「知っておくと便利!F○キーの使い方」
キーボードの上にあるF1~F12のキーを使ったことありますか?
実は使ったことない人、多いんですよね。
このキーたち、使えるようになるとすっごく便利で作業が時短できるんです!
次回もみなさまのお役に立てるテクニックをお伝えいたします。お楽しみに!